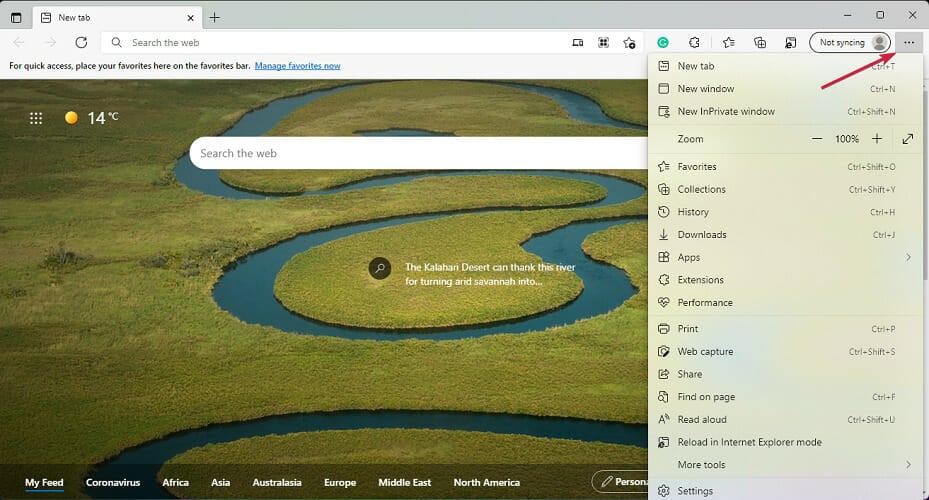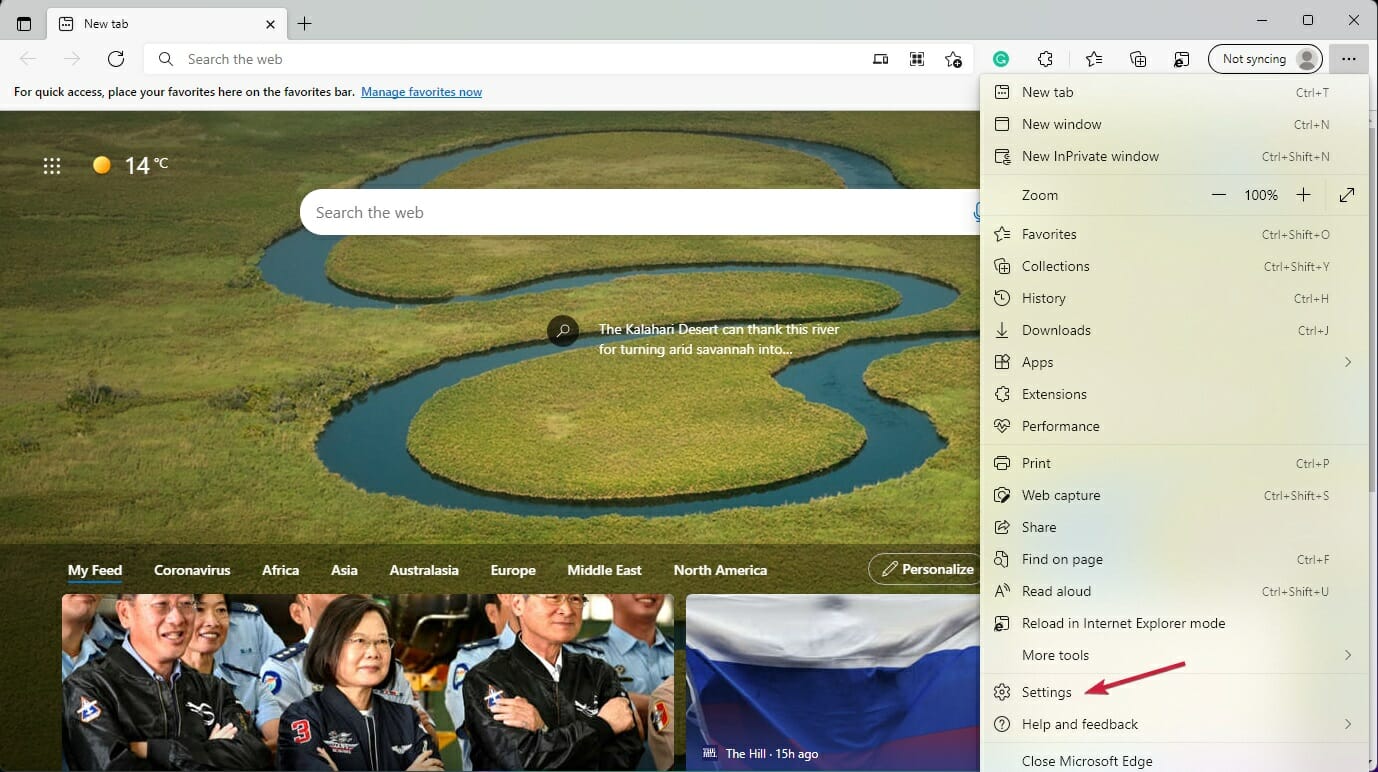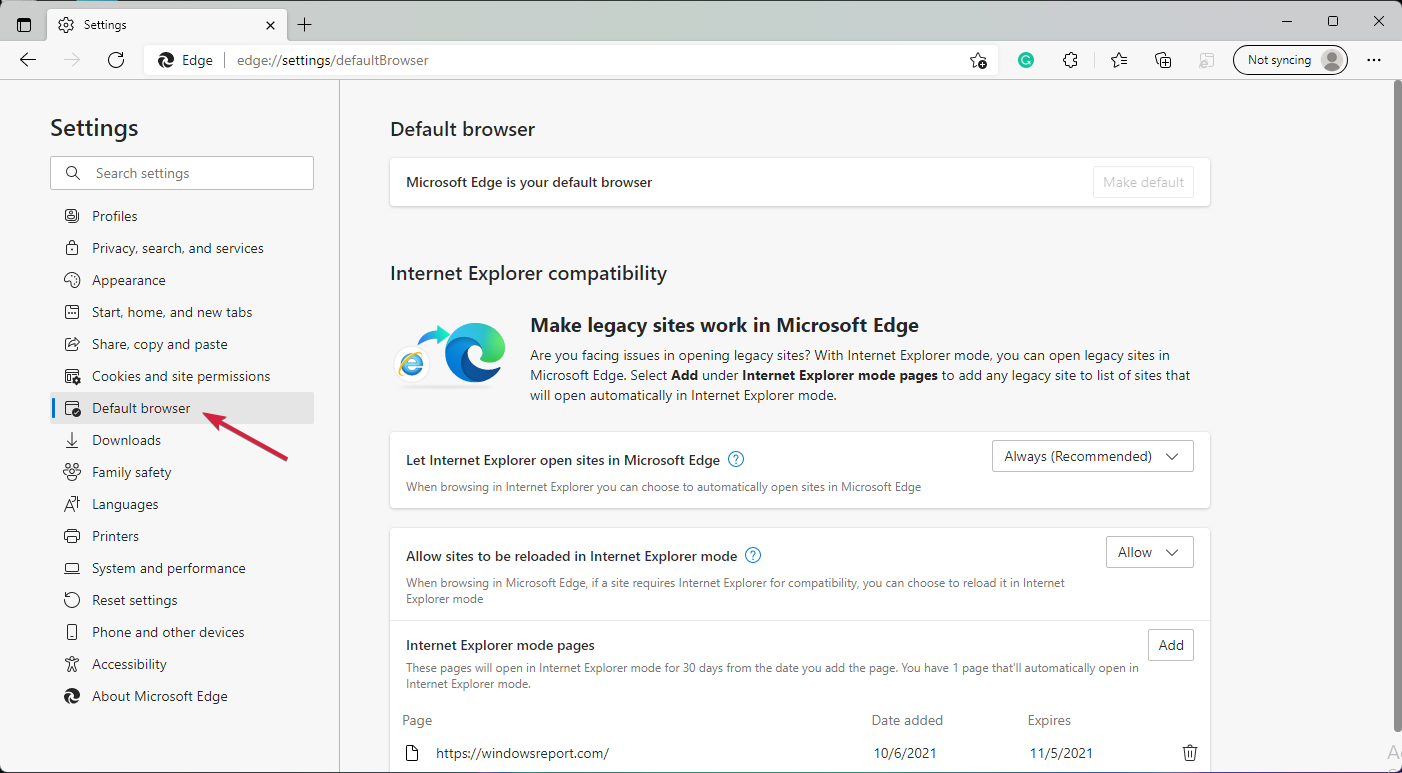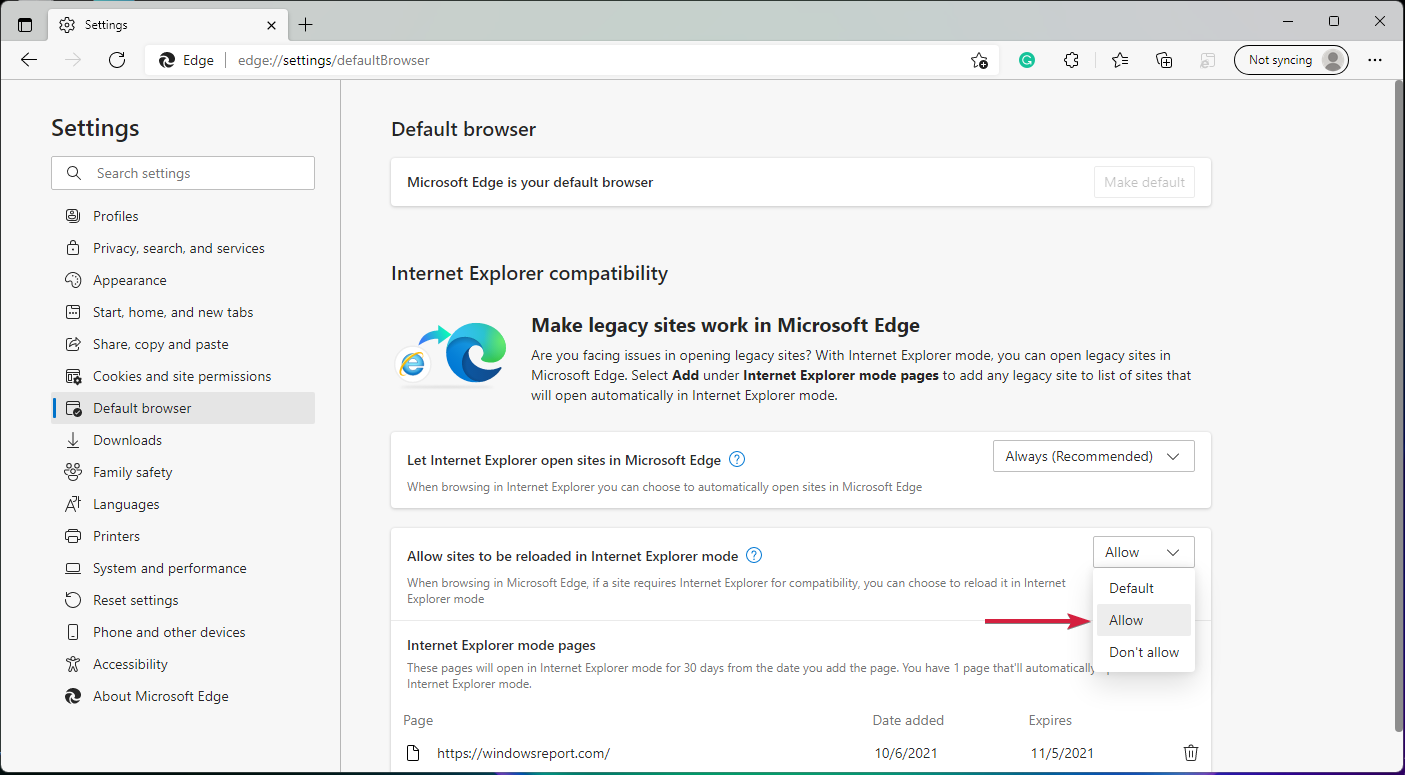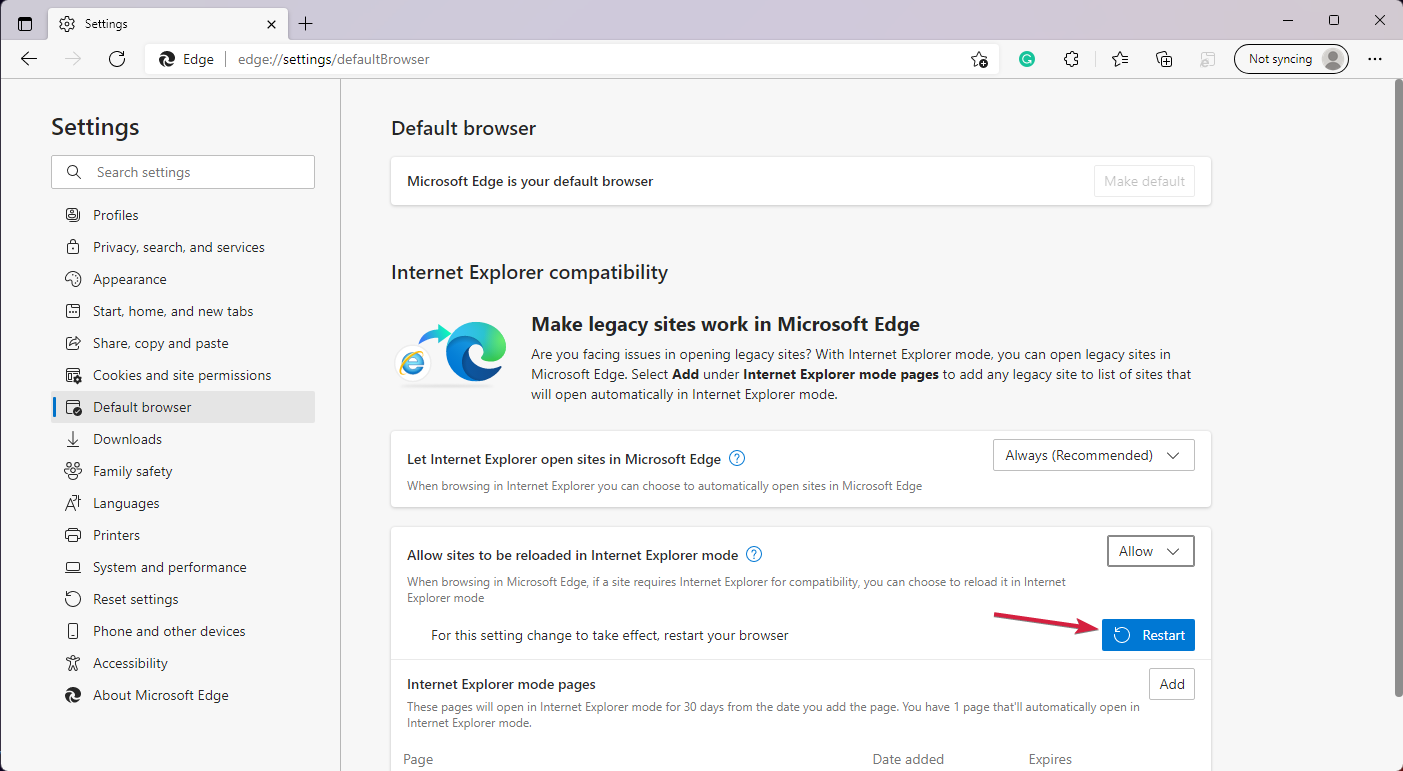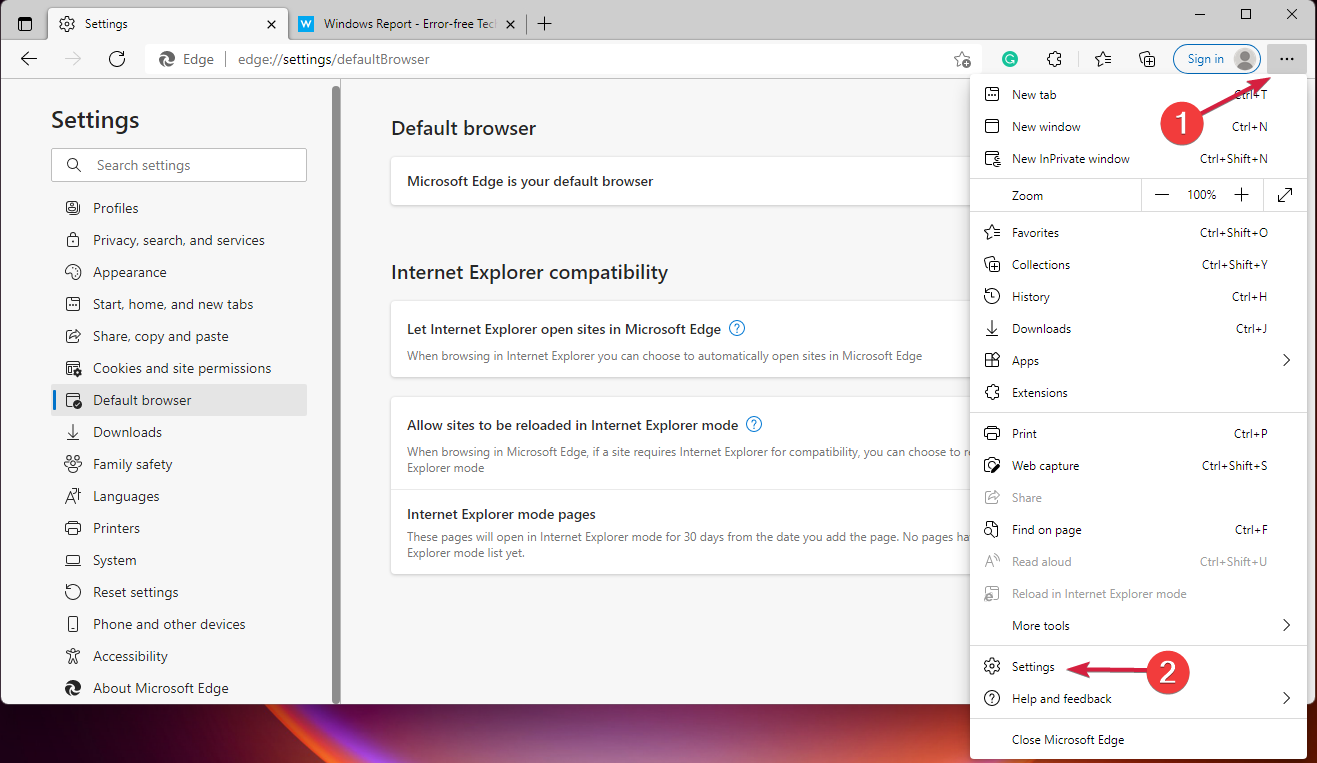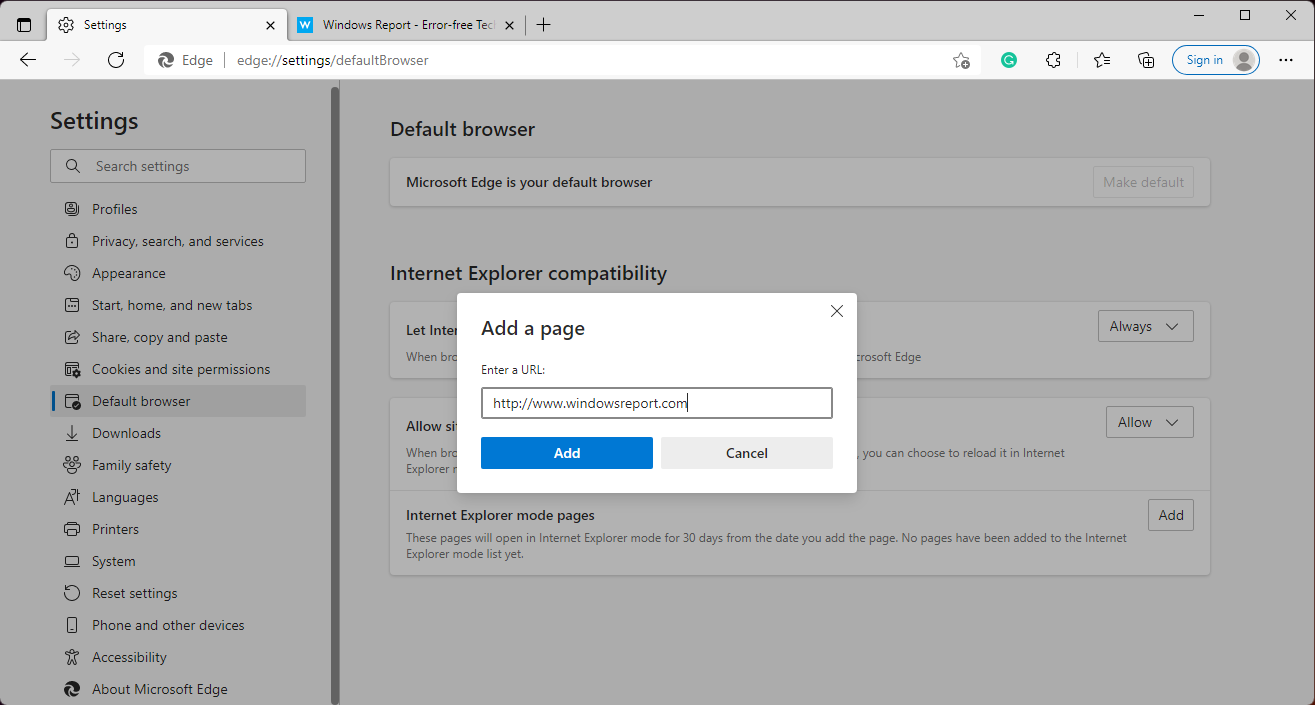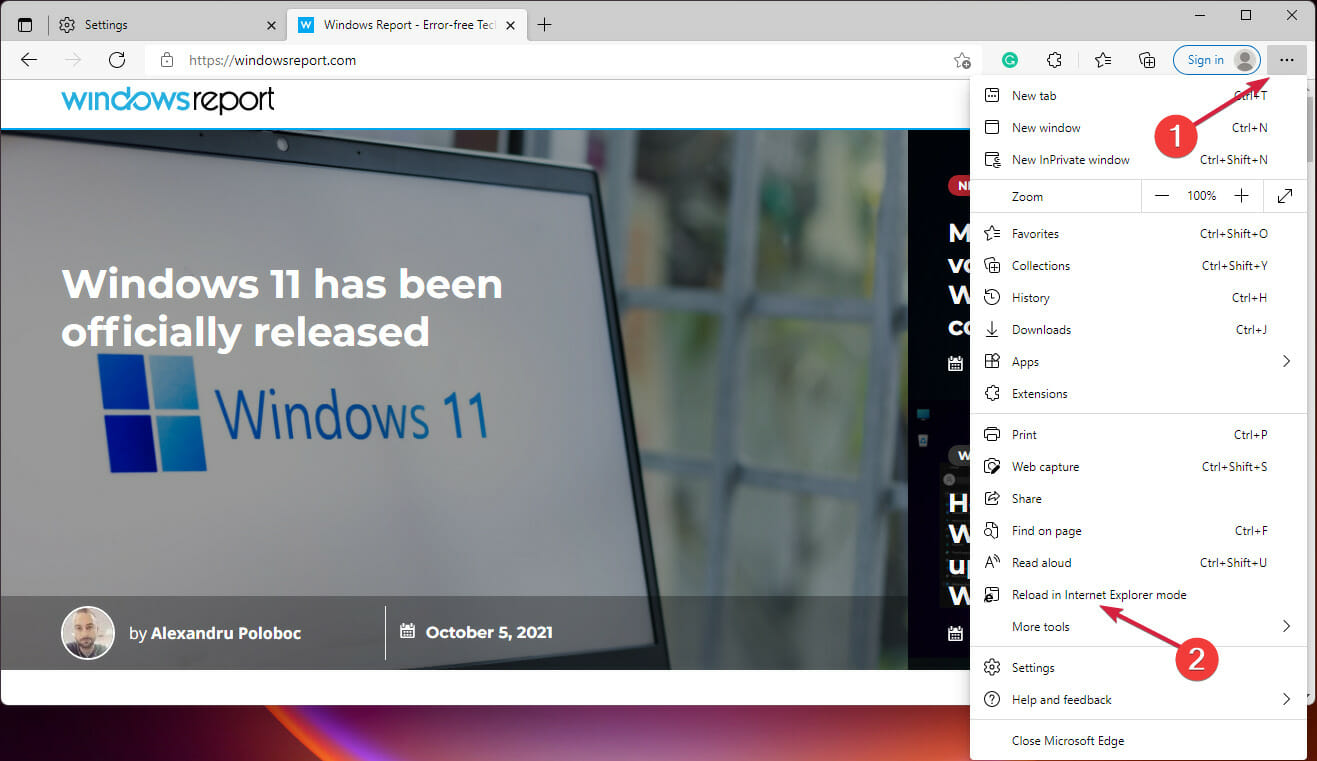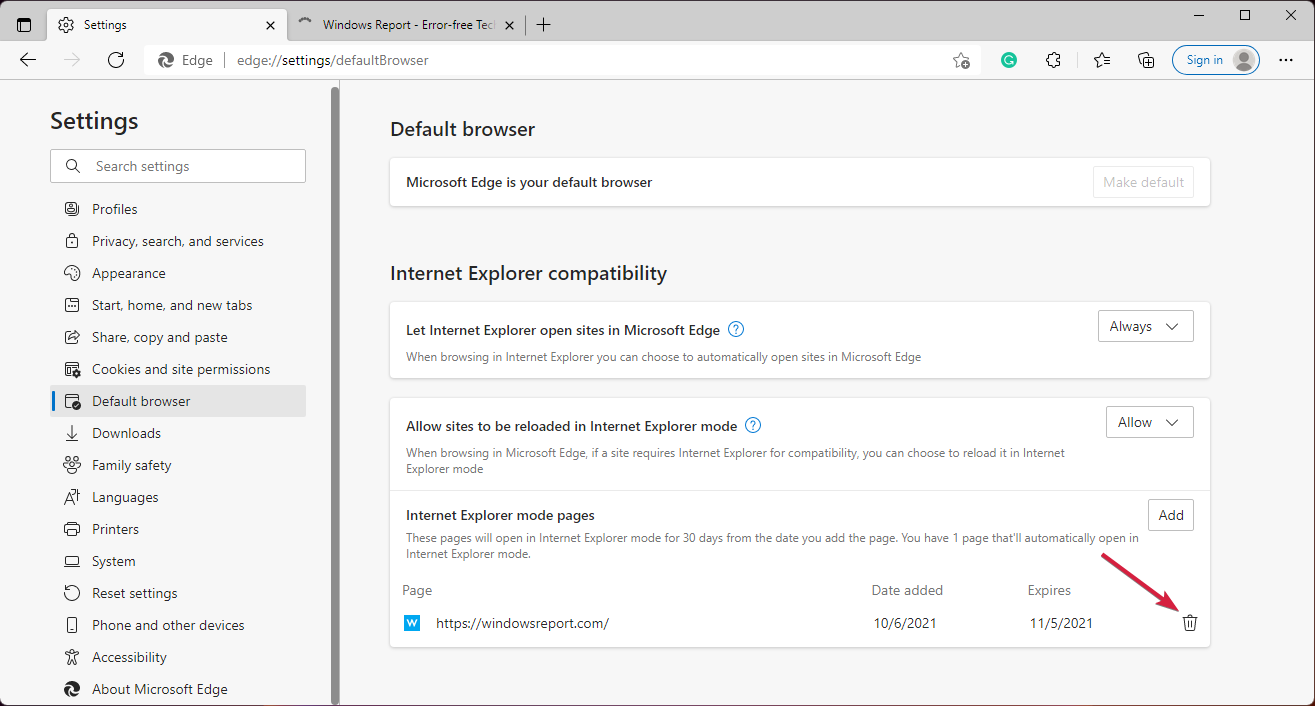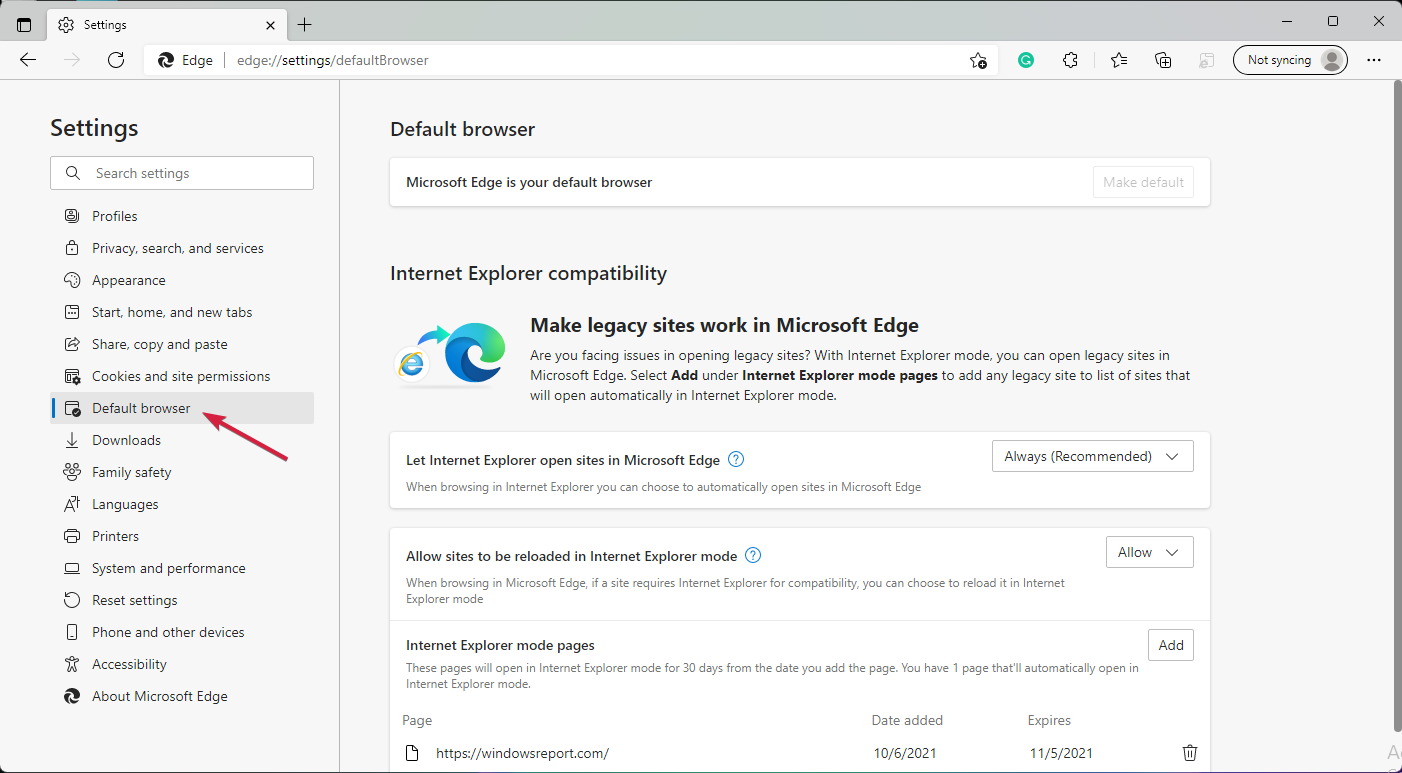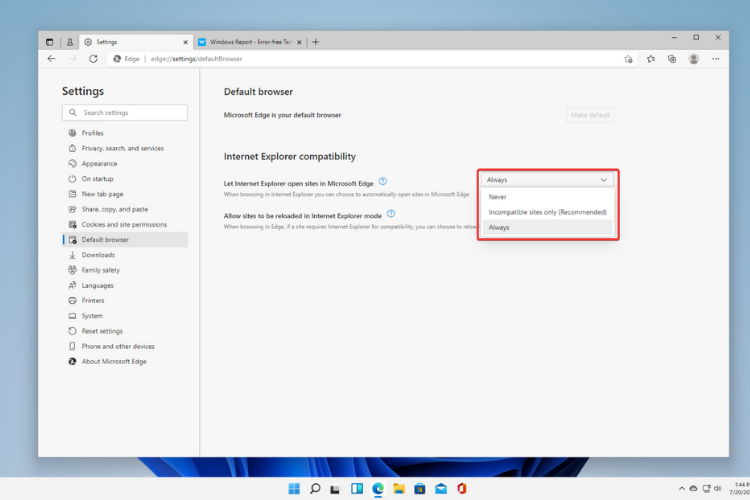1. Enable IE Mode from Edge
- Open Microsoft Edge and click the ellipsis button on the top-right corner.
- From the drop-down menu, select the Settings option.
- Next, click on the Default browser option.
- Under Internet Explorer compatibility, click on the drop-down menu next to Allow sites to be reloaded in Internet Explorer mode and select Allow.
- Next, click on the Restart button.
- When sites require Internet Explorer, you can use Microsoft Edge to reload the page using IE mode.
2. Open site with IE Mode on Edge
- Open Microsoft Edge, then click on the ellipsis button in the top-right corner to select the Settings option.
- Tap on the Add button from the Internet Explorer mode pages section.
- Type or paste the address of the website you want to see in Internet Explorer mode and click on the Add button.
- When you access the website, you will have the option to Reload in Internet Explorer mode. Note that if you don’t add the website URL first, you won’t see this option in the menu.
- If you want to load the website without the IE mode, delete the website by clicking the bin icon in the Settings menu.
3. Let Internet Explorer open sites in Microsoft Edge
- Follow the steps from the first solution until you reach the Default button option in Microsoft’s Edge settings.
- Under the Internet Explore compatibility section, click on the Let Internet Explorer open sites in Microsoft Edge drop-down menu and select the preferred option between:
- Websites will now open in Microsoft Edge according to your configuration set in the second step. You will know you are in IE Mode as a little Internet Explorer icon will appear in the address bar.
Source: https://windowsreport.com/internet-explorer-windows-11/